Mit 7-Zip Dateien packen und entpacken
Packer sind Programme, die den Speicherbedarf von Daten reduzieren können, in dem sie spezielle Kompressionsalgoritmen einsetzen. Sie werden überall dort eingesetzt, wo mit Speicherplatz oder Transfervolumen gespart werden soll.
Diese Anleitung soll dem Anfänger nur die grundlegenden Schritte des Packens und Entpackens von Dateien mit 7-Zip (Open Source) unter Windows erklären.
7-Zip installieren
-
Rufe die Website von 7-Zip in deinem Browser http://www.7-zip.org/ auf und klicke auf den mit „Download“ beschrifteten Link.
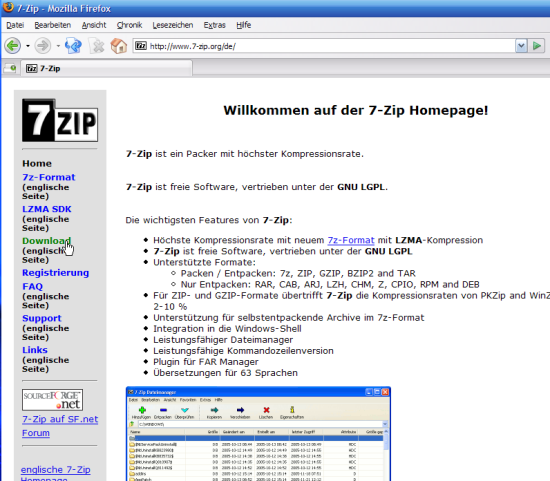
-
Klicke auf den ersten Download-Link auf der Downloadseite von 7-Zip.org.
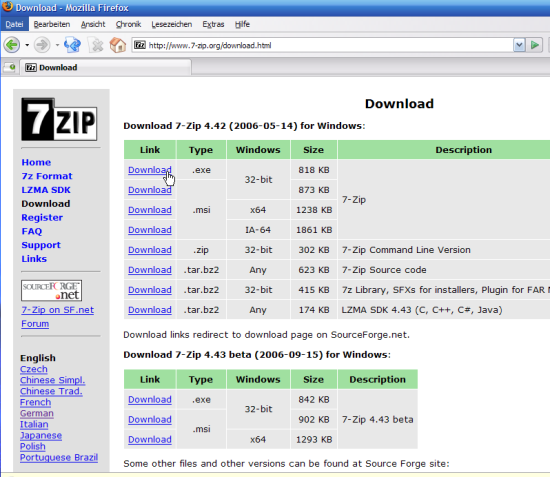
-
Die Sourceforge-Seite (ein riesiger Speicherort für Open-Source-Projekte) ladet und bietet mehrere Download-Mirror für die angeforderte Datei an. Suche dir mit Klick auf den entsprechenden ‚Download‘-Link den dir am nächsten gelegenen Download-Server aus.
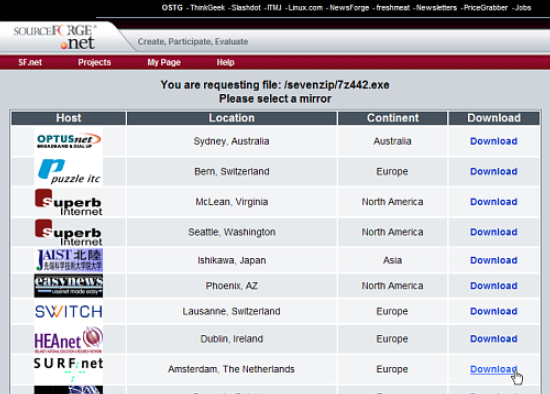
-
Speichere die Datei ab.
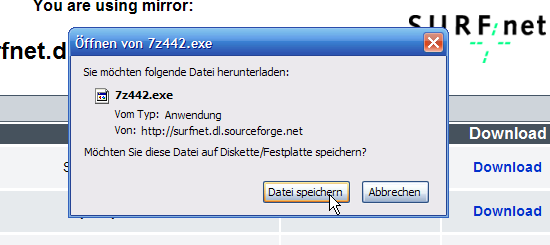
-
Such dir einen Speicherort für die Datei aus. Der ‚Desktop‘ von Windows ist für diesen Zweck ganz ok. Anschließend auf Speichern klicken.
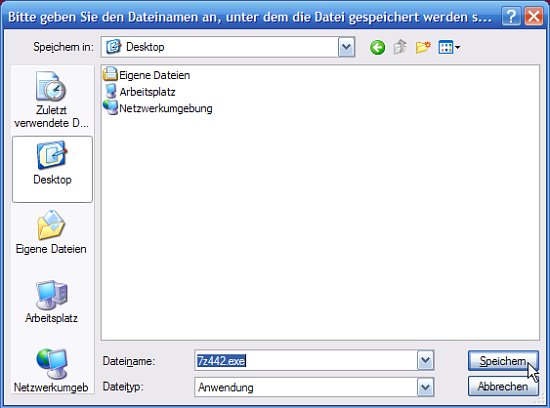
-
Wenn der Download fertig ist, starte die Datei mit Klick auf ‚Öffnen‘.
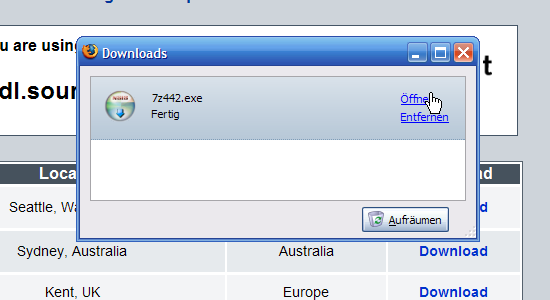
-
Alternativ kannst du die Datei auch per Doppelklick auf deinem Desktop öffnen.
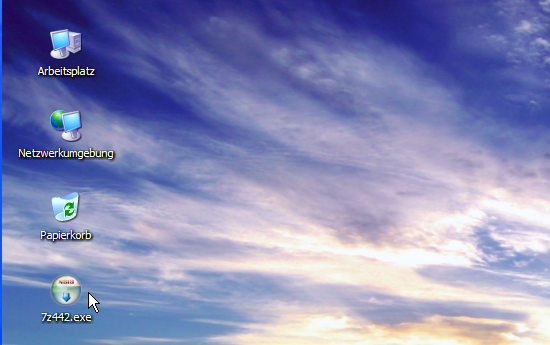
-
Wähle einen Installationsordner aus (der vorgeschlagene Ordner kann meist angenommen werden) und klicke Install.
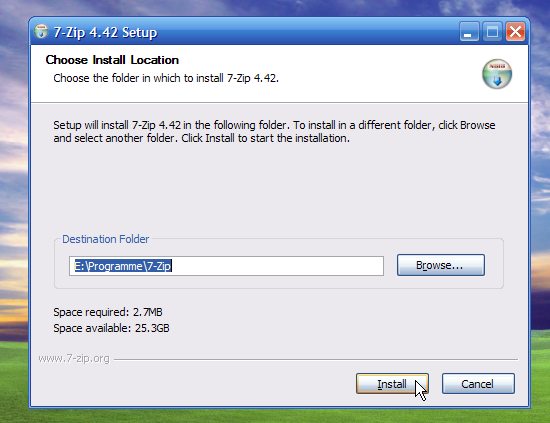
-
Klicke am Ende der Installation auf Finish.
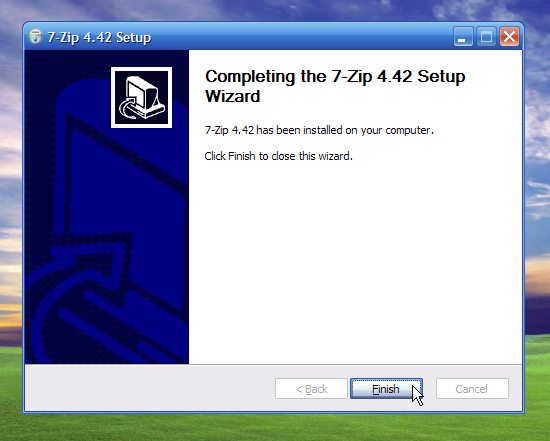
Auch wenn auf den ersten Blick jetzt nichts zu sehen ist, steht dir 7-Zip als Kompressionsprogramm zur Verfügung.
Ein Zip-Archiv entpacken
-
Um ein Zip-Archiv zu entpacken, klicke mit der rechten Maustaste auf die .zip-Datei. Wähle im sich öffnenden Context-Menü „7-Zip“ und „Extract files“ (detsch: „Dateien enpacken“).
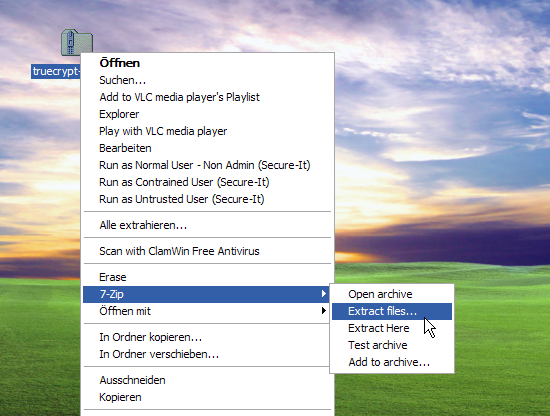
-
In der 7-Zip-Dialogmaske kann man den Speicherort der entpackten Datei(en) angeben. Standardmäßig wird der selbe Ort vorgeschlagen, in dem sich auch das Zip-Archiv befindet. Klicke auf OK und die Dateien zu entpacken.
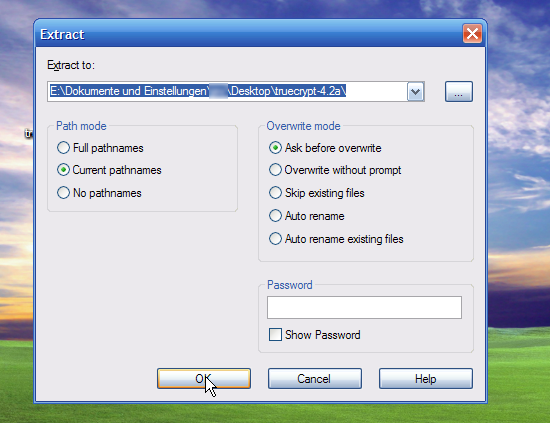
-
Der enpackte Ordner liegt im selben Ordner wie das Archiv bzw. auf dem Desktop.
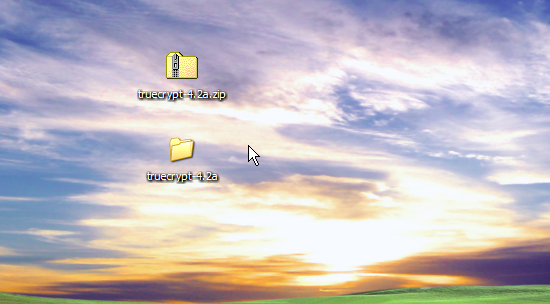
Ein Zip-Archiv packen
-
Um den soeben entpackten Ordner wie zu einem Zip-Archiv zu packen, bennent man ihn erstmal um, um Dateinamenkonflikte zu vermeiden.
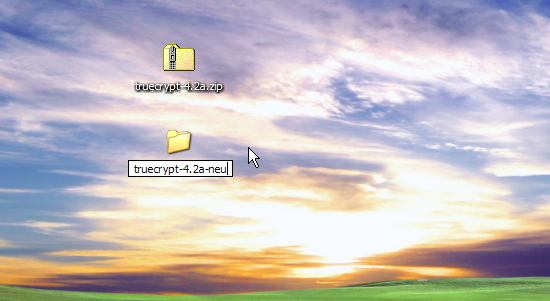
-
Dann klickt man mit der rechten Maustaste auf den zu packenden Ordner/auf die zu einem Archiv zusammenzufügenden Dateien und wählt im Context-Menü „7-Zip“ und „Add to archive“ (deutsch: „zu einem Archiv hinzufügen“).
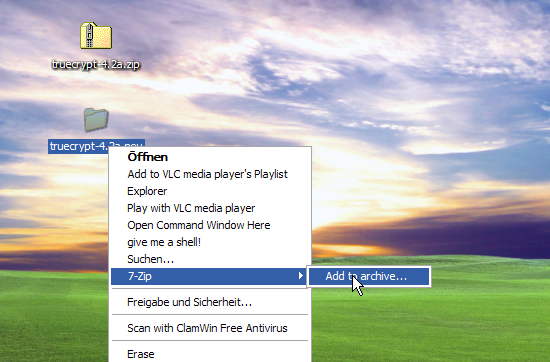
-
Standardmäßig schlägt 7-Zip sein eigenes Archivformat „7z“ vor. Da aber nicht jedes Kompressionsprogramm dieses Format unterstützt, wählt man besser das (von allen Kompressionsprogrammen unterstützte) „Zip“-Format und klickt anschließend auf OK.
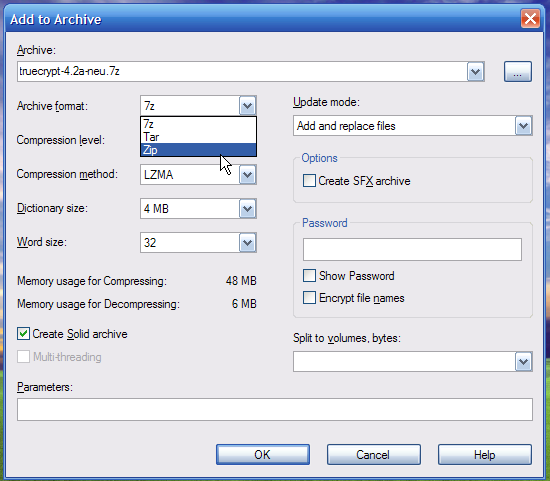
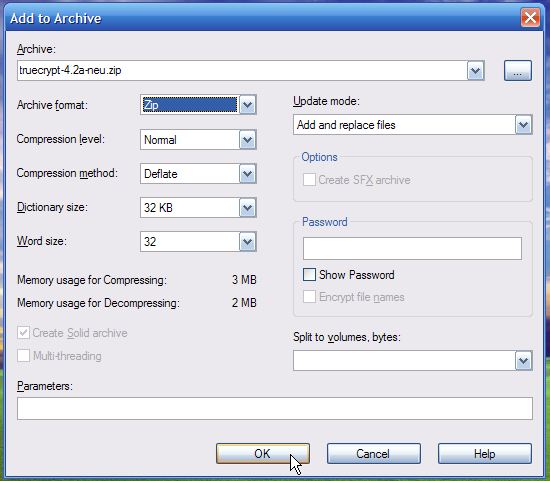
-
Das neue Zip-Archiv befindet sich nun im selben Ordner wie der die Dateien, die soeben gepackt wurden.
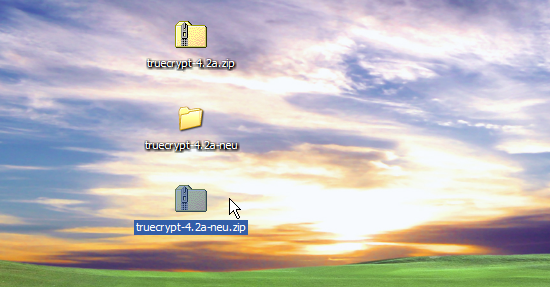
- 7-Zip Download: Mit 7-Zip Dateien packen und entpacken
- 7-Zip Portable installieren
- 7-Zip Parameter (Deutsch)
- 7-Zip und WinRar im Vergleich
- Die Geschichte von 7-Zip
- Die Lizenz von 7-Zip
- Die unterstützten Dateiformate von 7-Zip
- Informationen über 7-Zip