USB-Stick formatieren und Daten überschreiben
Neue USB-Sticks kommen meist im formatierten oder schon vorinstallierten Zustand zum Verbraucher und können sofort bespielt werden. Da man aber nie genau weiß, woher die Software kommt und um eventuelle Malware oder versteckte Schädlinge auf dem Datenträger zu vermeiden, sollte man den Stick zur Sicherheit nochmal selbst formatieren. Am besten 2 oder mehrmals, da Daten von einem formatierten Datenträger mit geringem Aufwand wiederhergestellt werden können.
Wenn man bereits USB-Stick-Nutzer ist und seine Daten neu organisieren möchte, macht es Sinn, vorher nochmal „alles richtig platt zu machen“. Am Ende dieser Seite wird daher der Einsatz von Sysinternals kostenlosem Tool „SDelete“ zum sicheren Löschen vorhandener Daten auf dem Stick und bereits gelöschten Daten auf dem freien Speicherbereich des Sticks beschrieben.
USB-Stick formatieren
-
Steck den USB-Stick an einen USB-Ausgang des Rechners. Windows öffnet den Wechseldatenträger im Explorer. Schließe dieses Explorer-Fenster und klicke doppelt auf das Arbeitsplatz-Icon.
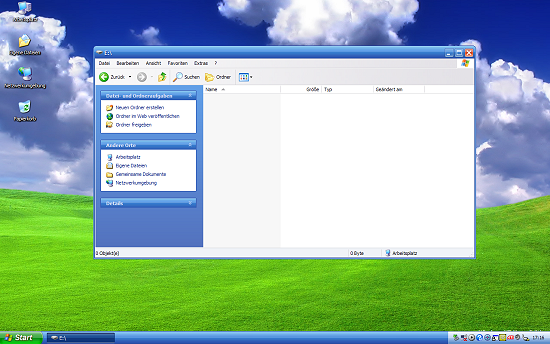
-
Klicke mit der rechten Maustaste auf den erkannten Wechseldatenträger und wähle aus dem Context-Menü Formatieren.
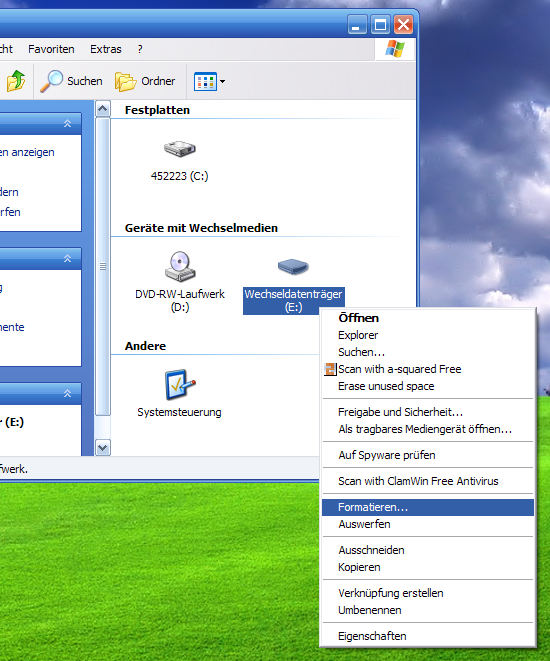
-
Im Formatierungsdialog wähle (wenn nicht schon eingestellt) FAT32 als Dateisystem und die maximal mögliche Speicherkapazität. Zur leichteren Widererkennung kann man (muss aber nicht) eine Bezeichnung (‚Volumebezeichnung‘) für den USB-Stick festlegen. Klicke anschließend auf Starten.
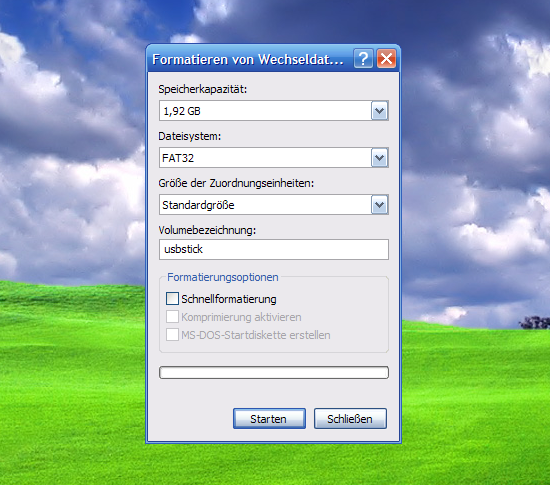
-
Eine Sicherheitsmeldung weist darauf hin, dass der Formatiervorgang alle Daten auf dem Datenträger löscht. Bestätige mit Ok.
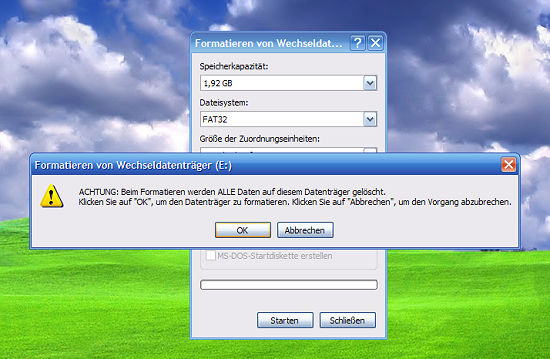
-
Je nach Größe des USB-Sticks dauert der Formatiervorgang nun einige Sekunden bzw. Minuten…
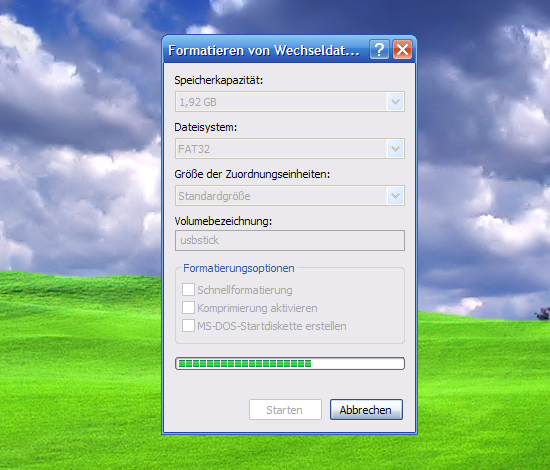
-
Wenn der Formatiervorgang abgeschlossen ist, klicke auf Ok.
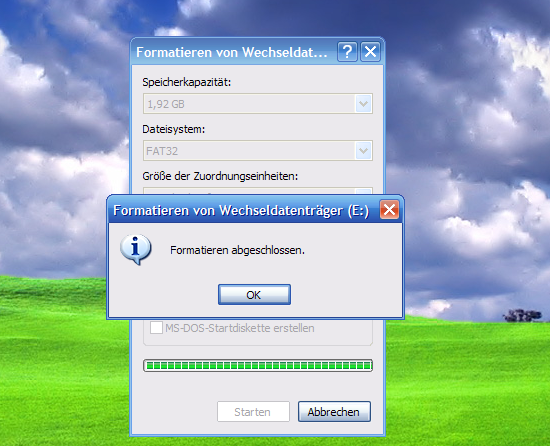
-
Unter ‚Arbeitsplatz‘ siehst du nun den Wechseldatenträger mit der von dir gewählten Bezeichnung. [Der Laufwerksbuchstabe kann je nach Vorbelegung variieren.]
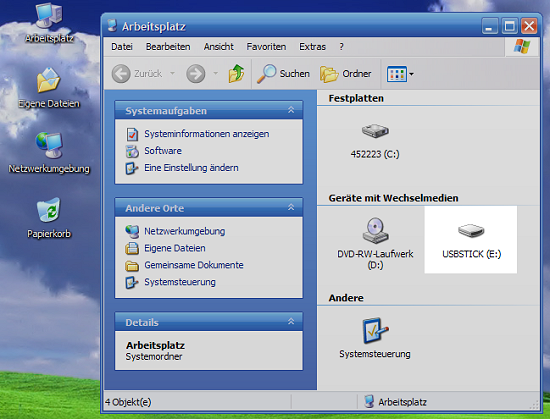
Daten sicher vom USB-Stick löschen
-
Sollte der USB-Stick vorher Daten beherbergt haben und nicht frisch von der Fabrik kommen, kann man freien Speicherbereich des Sticks mehrmals überschreiben, um eine Wiederherstellung früherer Daten schwieriger zu machen. Lade hierfür das Tool SDelete von Sysinternals herunter und entpacke es ins Windows-Verzeichnis (meist
c:\windows). Gehe danach auf ‚Start‘, dann ‚Ausführen‘ …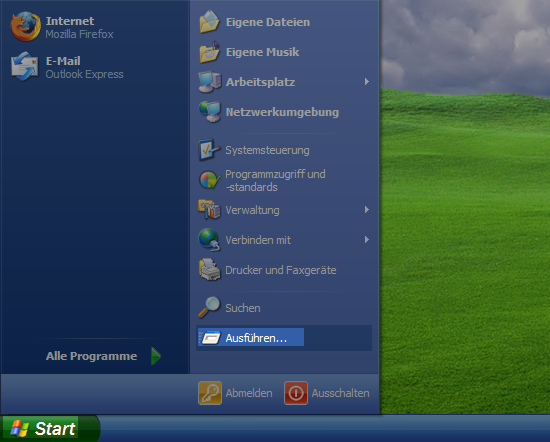
-
… tippe
cmdins Feld ein und klicke Ok, um die MS-DOS-Eingabeaufforderung zu starten.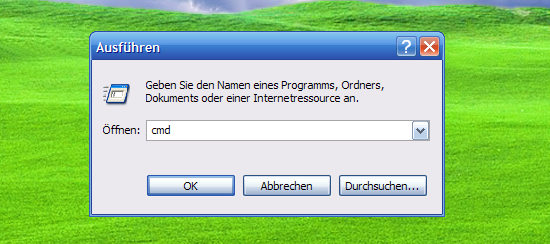
-
In der Befehlszeile kann man SDelete mit folgendem Befehl ausführen:
sdelete -p 7 -z e:Der Parameter
-zbesagt, dass der freie Festplattenbereich (also keine aktiven Dateien und Verzeichnisse) gelöscht bzw. mehrmals überschrieben werden soll.-p 7sorgt für 7-maliges Überschrieben vor dem Löschen. Die Anzahl der Überschreibungen ist frei wählbar. Lässt man diesen Parameter weg, wird standardmäßig nur einmal überschrieben.
Am Ende des Befehls gibt man noch den Laufwerksbuchstaben an.Um mit SDelete aktive Dateien nach mehrmaligem Überschreiben zu löschen, tippt man z.B. diesen Befehl ein:
sdelete -p 7 -s e:\temp… was das Temp-Verzeichnis inklusive Unterverzeichnisse nach 7-maligem Überschrieben löscht .
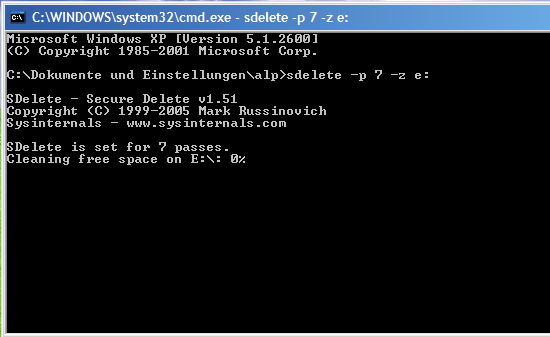
Alle Teile der Anleitung Portable Arbeitsumgebung auf dem USB-Stick einrichten:
- Einleitung: Der portable Desktop
- USB-Stick formatieren und Daten überschreiben
- Verzeichnisstruktur und Verschlüsselung
- Download kostenloser Stickware aus dem Netz
- Programme und Starter installieren