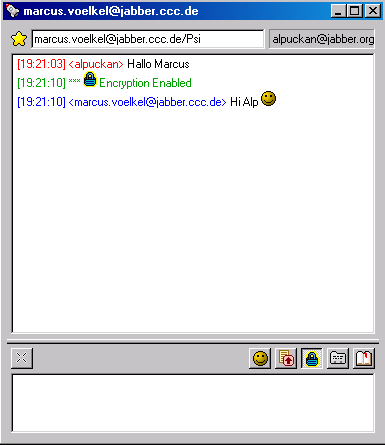Verschlüsselt Jabbern mit Psi
In dieser Anleitung wird Schritt für Schritt besprochen, wie man auf Windows-Systemen den Jabber-Client Psi benutzt, um verschlüsselt in Echtzeit über das Internet zu kommunizieren. Eine Anleitung für Macintosh-Systeme gibt es bei Usability-Inside.
- Notwendige Vorkenntnisse bzw. Vorarbeiten
- Psi-Installation
- Einrichtung von Psi
- Mit einem Jabber-Kontakt verschlüsselte Kommunikation aufbauen
Notwendige Vorkenntnisse bzw. Vorarbeiten
- Sie sollten wissen, was Jabber ist und was man damit machen kann. Einen Einstieg gibt die Anleitung Jabbern mit Exodus und die weiterführenden Links am Ende des Artikels
- Sie sollten ein gültiges GnuPG Schlüsselpaar erstellt haben. Wenn dies nicht der Fall ist, folgen Sie der Anleitung von Christoph Theo Becker: GnuPG / OpenPGP installieren
- Sie sollten den Public Key des Gesprächspartners, mit dem Sie verschlüsselt kommunizieren wollen, in Ihrem Key Manager (unter WinPT) importiert haben.
Psi-Installation
Wenn die obigen Voraussetzungen erfüllt sind, können wir gleich mit der Installation und Einrichtung des Jabber-Clients PSI anfangen.
-
Rufen Sie die Website http://psi.affinix.com/ auf.
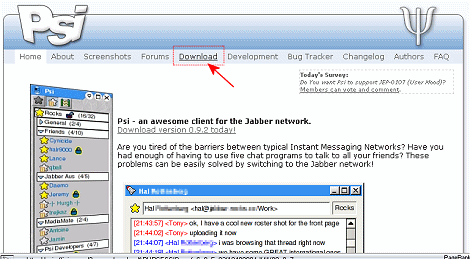
-
Auf der Download-Seite gibt es PSI in Windows, Macintosh- und Linux-Versionen. Diese Anleitung behandelt die Windows-Installation. Klicken Sie auf den mit Windows Installer beschrifteten Link, um PSI für Windows runterzuladen.
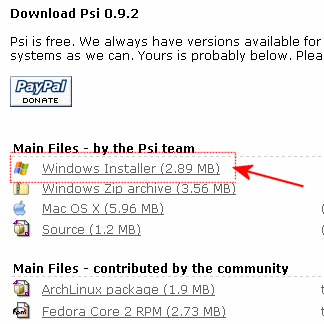
-
Wählen Sie auf der darauffolgenden sourceForge-Seite eine download mirror in Ihrer Nähe. Für in Deutschland ansässige empfiehlt sich der Mirror in Düsseldorf, Germany. Falls der mal nicht funktionieren sollte, kann natürlich auch jeder andere Mirror gewählt werden.
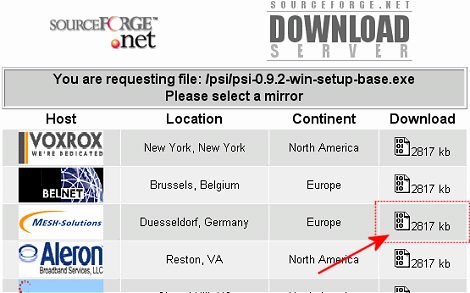
-
Einige Sekunden darauf öffnet sich die Dialogmaske zum Speichern der Setup-Datei von PSI. Speichern Sie die Datei in ein temporäres Verzeichnis irgendwo auf Ihrer Festplatte ab.
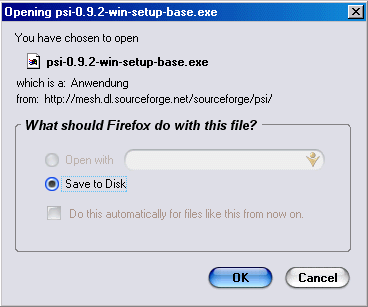
-
Wenn der Download fertig ist, starten Sie die Installation mit einem Doppelklick auf die heruntergeladene Datei.

-
Wählen Sie die Sprache aus.
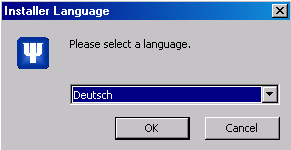
-
Nach der ersten Begrüßung des Installations-Assistenten, klicken Sie auf Weiter
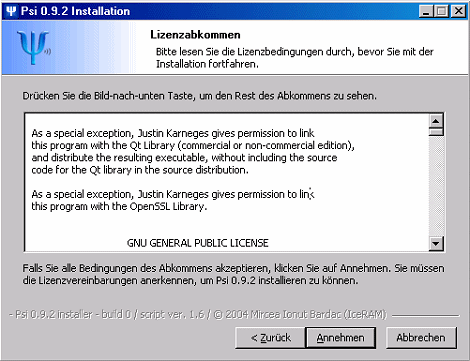
-
Um mit der Installation fortzusetzen, nehmen Sie die Lizenzbestimmungen der GNU General Public License, dessen deutsche Übersetzung auch hier nachzulesen ist, an.
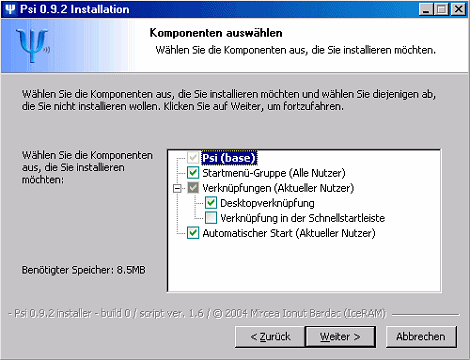
-
Wählen Sie die Komponenten der Installation aus und klicken Sie auf Weiter. In den meisten Fällen können die Vorschläge des Installations-Assistenten angenommen werden.
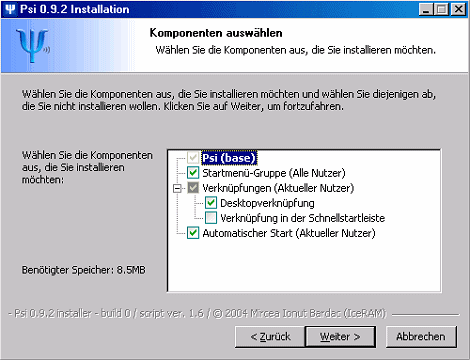
-
Wählen Sie das Installations-Verzeichnis aus (oder nehmen Sie den Vorschlag des Assitenten einfach an) und klicken Sie dann auf Installieren, um die Installation zu starten.
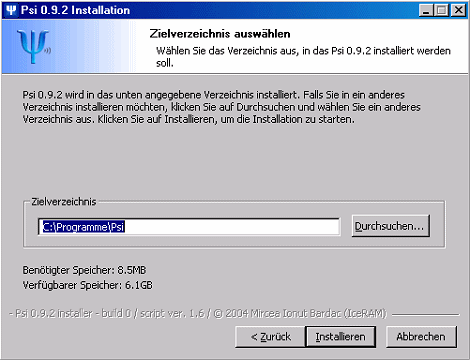
-
Es erscheint nun der von Windowsprogrammen bekannte Fortschrittsbalken …
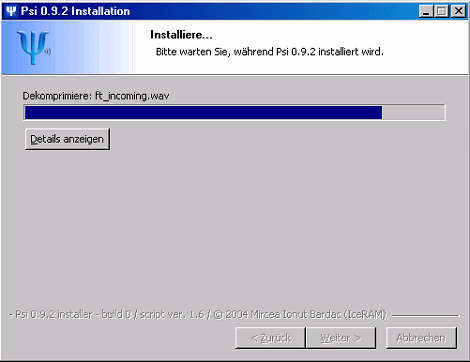
-
Wenn die Installation abgeschlossen ist, lassen Sie den Haken auf Psi 0.9.2 ausführen stehen und klicken Sie auf Fertig stellen. Die Versionsnummer (hier: 0.9.2) des Programms wird natürlich (je nachdem, wann sie es runterladen) unterschiedlich sein. Wenn Sie die „Liesmich“-Datei vom Hersteller lesen möchten, lassen Sie auch dort den Haken gesetzt. Zur Programmausführung ist die Kentnissnahme der „Liesmich-Datei“ jedoch nicht erforderlich
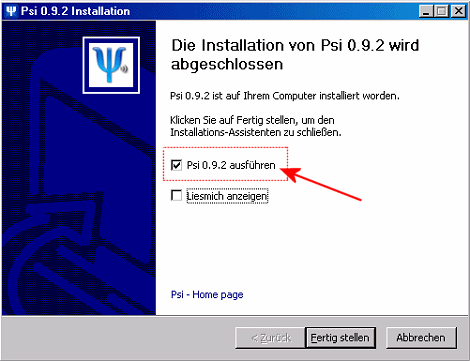
Einrichtung von Psi
Ok, Psi ist installiert und ausführbar. Jetzt spielen wir den Fall durch, dass der Autor dieses Artikels (Alp Uçkan) mit einem anderen Jabber-Benutzer (Marcus Völkel) verschlüsselt kommunizieren möchte
-
Erstellen wir zuerst ein Profil, welches unser Jabber-konto verwaltet. Klicken Sie auf Profiles
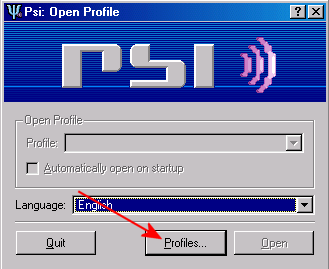
-
… dann auf New …
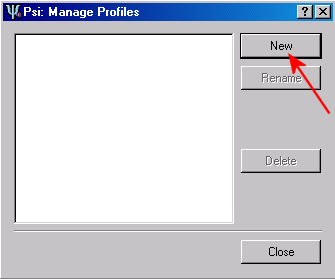
-
Geben Sie in der darauffolgende Dialogmaske einen Namen für Ihr Profil an und klicken Sie auf Create
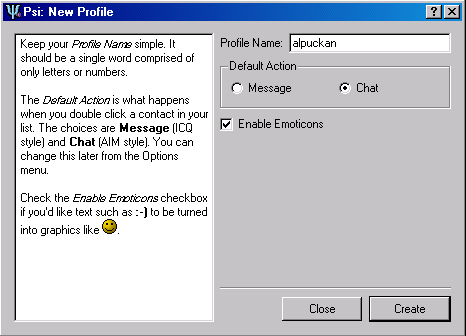
-
Sie landen wieder auf der Anfangsmaske, diesmal mit einem gültigen ausgewählten Profil. Nämlich jenes, dass Sie eben erstellt haben. Klicken Sie dann auf Open
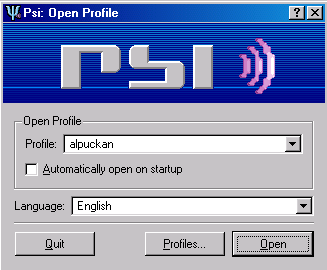
-
Klicken Sie die Start-Tipps mit Close weg, die stören jetzt nur
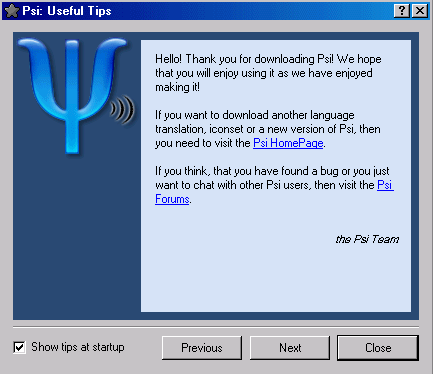
-
Wenn Sie schon ein Jabber-Konto besitzen, tragen Sie es ins Feld Name ein und klicken Sie auf Add. Andernfalls setzen Sie einen Haken auf Register new account
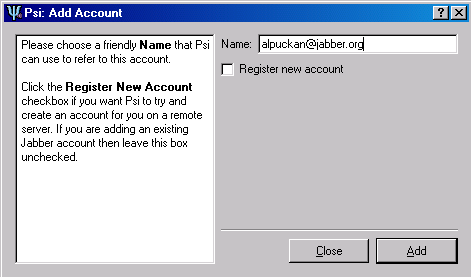
-
Tragen Sie ihr Jabber-Konto ins Feld Jabber-ID. Klicken Sie danach auf den Knopf Select Key, im unteren Bereich der Maske der als „OpenPGP“ eingerahmt ist.
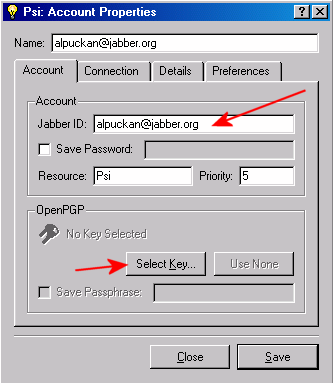
-
Wenn GnuPG auf ihrem Rechner installiert und aktiv ist (siehe Voraussetzungen weiter oben), öffnet sich die Dialogmaske, in der Sie Ihren Secret Key auswählen können. Bestätigen Sie die Wahl mit Klick auf Ok.
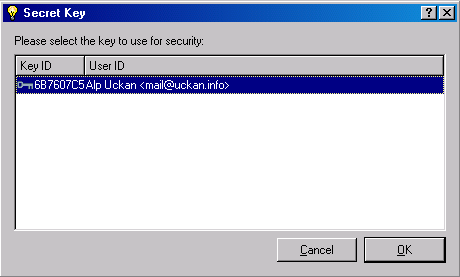
-
In der „Psi: Account Properties“-Maske sieht man nun den ausgewählten Secret Key. Die Save Passwort und Save Passphrase-Felder habe ich in den Bildschirmfotos extra nicht aktiviert. Schliesslich geht es hier um „Sicherheit“, da sollten solche Sachen nicht zusätzlich irgendwo auf der Festplatte gespeichert werden. Ausserdem hält es das Gedächtnis in Form ;-).
Speichern Sie diese Einstellungen nun mit Klick auf Save.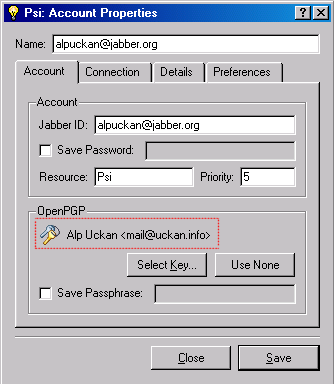
-
Sie sehen nun die – noch leere – Kontaktliste von Psi, in der Jabber-Terminologie auch Roster genannt.
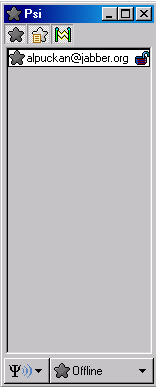
-
Klicken Sie ganz unten auf das Auswahlfeld und wählen Sie Online aus, um sich mit Ihrem Jabber-Server zu verbinden.
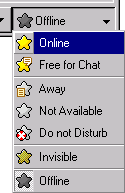
-
Geben Sie ihr Jabber-Passwort ein und klicken Sie auf Ok
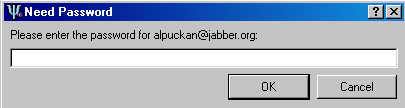
-
Sie sehen nun, wie ihre Kontaktliste in den Roster geladen wird. Gleichzeit öffnet sich die Passwort-Abfrage für ihr GnuPG Private Key. Geben Sie ihren Passphrase ein. Damit sind Sie bereit, verschlüsselt über Jabber zu kommunizieren.
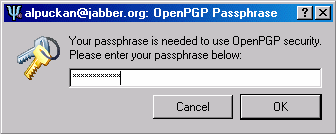
Mit einem Jabber-Kontakt verschlüsselte Kommunikation aufbauen
Wie oben erwähnt, werde ich nun mit Marcus Völkel, der sich bereits in meinem Roster befindet, eine verschlüsselte Kommunikation aufbauen. Ersetzen Sie in diesem Fallbeispiel „Marcus Völkel“ mit jedem beliebigen anderen Namen aus Ihrer Kontaktliste.
-
Klicken Sie mit der rechten Maustaste auf den jeweiligen Kontakt und wählen Sie den Punkt Assign OpenPGP key.
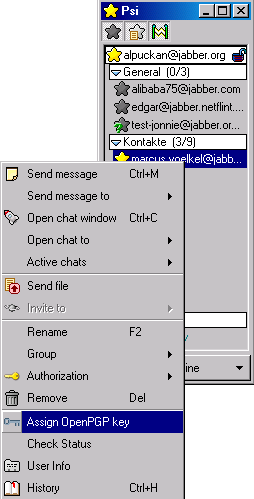
-
Wählen in der darauffolgenden Dialogmaske den Public Key des Kontaktes aus. Wie in den Voraussetzungen beschrieben, muss dieser natürlich vorher in den Key Manager von WinPT importiert worden sein.
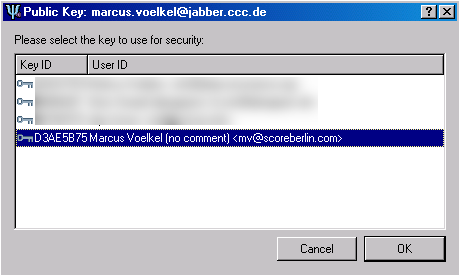
-
Mit einem Doppelklick auf den Kontaktnamen im Roster, öffnet sich das Jabber-Chat-Fenster. Mit Klick auf das dritte Icon „Toggle encryption“ wird die verschlüsselte Kommunikation angestoßen.
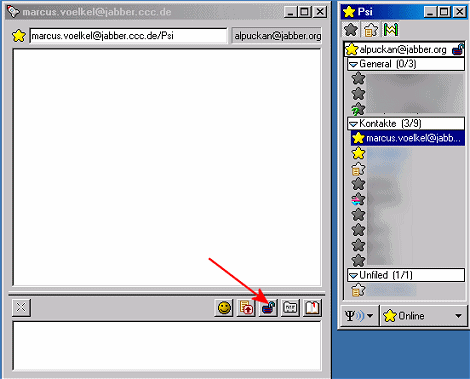
-
Dass Sie verschlüsselt chatten, sehen Sie daran, dass im oberen Chat-Fenster von Psi der grüne Text „Encryption Enabled“ neben eine Schloß-Symbol erscheint.